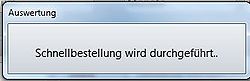Import von Artikeln in WINAPO® 64 PRO: Unterschied zwischen den Versionen
K |
|||
| Zeile 1: | Zeile 1: | ||
| − | === Hintergrund === | + | === Hintergrund === |
| − | Es kommt immer wieder vor, dass Sie Listen mit Artikeln (inklusive der PZN) in digitaler Form erhalten und zu diesen Produkten Informationen in WINAPO hinterlegen möchten. Sie können jetzt ganz bequem diese Daten in WINAPO einlesen und in der Folge mit der Applikation '''Auswertungen '''weiterverarbeiten. | + | Es kommt immer wieder vor, dass Sie Listen mit Artikeln (inklusive der PZN) in digitaler Form erhalten und zu diesen Produkten Informationen in WINAPO hinterlegen möchten. Sie können jetzt ganz bequem diese Daten in WINAPO einlesen und in der Folge mit der Applikation '''Auswertungen '''weiterverarbeiten. |
| − | Ein praktisches Beispiel sind neue Rabattverträge, die ein Anpassen des Warenlagers erfordern. So sind ggf. neue Artikel auf Lager zu legen. | + | Ein praktisches Beispiel sind neue Rabattverträge, die ein Anpassen des Warenlagers erfordern. So sind ggf. neue Artikel auf Lager zu legen. |
| + | <br> | ||
| + | === Import von Artikeln in WINAPO 64 === | ||
| − | + | ==== Daten importieren ==== | |
| − | |||
| − | ==== Daten importieren ==== | ||
*Starten Sie die Applikation '''Auswertungen'''. | *Starten Sie die Applikation '''Auswertungen'''. | ||
*Bleiben Sie im Applikationsbereich ''Modellausführung''. | *Bleiben Sie im Applikationsbereich ''Modellausführung''. | ||
| − | *Wechseln Sie in das Register ''Extras ''und wählen hier die Menüschaltfläche ''Artikel''. | + | *Wechseln Sie in das Register ''Extras ''und wählen Sie hier die Menüschaltfläche ''Artikel''. |
*Im Folgemenü wählen Sie die Funktion ''Import aus Datei''... | *Im Folgemenü wählen Sie die Funktion ''Import aus Datei''... | ||
| Zeile 30: | Zeile 30: | ||
<br> | <br> | ||
| − | '''Hinweis:''' Haben Sie bereits eine Auswertung gestartet und eine Ergebnisliste erzeugt, so fragt WINAPO ab, ob die bestehende Liste geleert oder die neuen Zeilen hinzugefügt werden sollen. | + | '''Hinweis:''' Haben Sie bereits eine Auswertung gestartet und eine Ergebnisliste erzeugt, so fragt WINAPO ab, ob die bestehende Liste geleert oder ob die neuen Zeilen hinzugefügt werden sollen. |
<br> | <br> | ||
| − | [[Image:Import von RV 64 11.JPG|300px]] | + | [[Image:Import von RV 64 11.JPG|300px|Import von RV 64 11.JPG]] |
| + | <br> | ||
| − | + | In der Folge öffnet sich der Dialog ''Datenimport''. | |
| − | In der Folge öffnet sich der Dialog ''Datenimport''. | ||
Hier wählen Sie | Hier wählen Sie | ||
| − | *die Zeile, ab der die Daten eingelesen werden sollen | + | *die Zeile, ab der die Daten eingelesen werden sollen |
| − | *das Tabellenblatt, aus dem die Daten importiert werden sollen | + | *das Tabellenblatt, aus dem die Daten importiert werden sollen |
*ggf. die Spalte, in der die PZN hinterlegt ist (falls WINAPO diese nicht automatisch erkennt und fett markiert) | *ggf. die Spalte, in der die PZN hinterlegt ist (falls WINAPO diese nicht automatisch erkennt und fett markiert) | ||
| Zeile 50: | Zeile 50: | ||
[[Image:Import von RV 64 3.JPG|500px|Import von RV 64 3.JPG]] | [[Image:Import von RV 64 3.JPG|500px|Import von RV 64 3.JPG]] | ||
| − | + | <br> | |
*Bestätigen Sie mit ''Übernehmen''. | *Bestätigen Sie mit ''Übernehmen''. | ||
| − | Die Anzahl an Artikeln, die in die Auswertungen übernommen werden, zeigt WINAPO | + | Die Anzahl an Artikeln, die in die Auswertungen übernommen werden, zeigt WINAPO durch folgende Meldung an. |
<br> | <br> | ||
| Zeile 62: | Zeile 62: | ||
<br> | <br> | ||
| − | Artikel, die WINAPO nicht verarbeiten konnte, werden informationshalber im Fenster ''Artikel hinzufügen ''aufgeführt. | + | Artikel, die WINAPO nicht verarbeiten konnte, werden informationshalber im Fenster ''Artikel hinzufügen ''aufgeführt. |
<br> | <br> | ||
| Zeile 68: | Zeile 68: | ||
[[Image:Import von RV 64 5.JPG|400px|Import von RV 64 5.JPG]] | [[Image:Import von RV 64 5.JPG|400px|Import von RV 64 5.JPG]] | ||
| + | <br> | ||
| + | Nach dem Schließen des Dialogs wird – wie gewohnt – das Ergebnis in einer Liste dargestellt. Die hinzugefügten Zeilen werden in kursiver Schrift angezeigt. | ||
| − | + | <br> | |
| − | |||
| − | |||
| − | |||
| − | |||
| + | [[Image:Import von RV 64 6.JPG|700px|Import von RV 64 6.JPG]] | ||
| + | <br> | ||
==== Daten weiterverarbeiten ==== | ==== Daten weiterverarbeiten ==== | ||
| Zeile 87: | Zeile 87: | ||
So ist es beispielsweise möglich, die eingelesenen Artikel in eine ''Direktbestellung ''zu übergeben. | So ist es beispielsweise möglich, die eingelesenen Artikel in eine ''Direktbestellung ''zu übergeben. | ||
| − | <br> | + | <br> |
[[Image:Import von RV 64 8.JPG]] | [[Image:Import von RV 64 8.JPG]] | ||
| − | <br> | + | <br> |
Es öffnet sich der Dialog ''Verarbeiten von xxx Treffern ''im Register ''Bestellen''. | Es öffnet sich der Dialog ''Verarbeiten von xxx Treffern ''im Register ''Bestellen''. | ||
| Zeile 98: | Zeile 98: | ||
*Bestätigen mit ''Übergeben''. | *Bestätigen mit ''Übergeben''. | ||
| − | + | <br> | |
[[Image:Import von RV 64 9.JPG|600px|Import von RV 64 9.JPG]] | [[Image:Import von RV 64 9.JPG|600px|Import von RV 64 9.JPG]] | ||
| − | <br> | + | <br> |
Die folgende Meldung bestätigt die Ausführung. | Die folgende Meldung bestätigt die Ausführung. | ||
| − | <br> | + | <br> |
[[Image:Import von RV 64 10.JPG|250px|Import von RV 64 10.JPG]] | [[Image:Import von RV 64 10.JPG|250px|Import von RV 64 10.JPG]] | ||
[[Category:WINAPO_64]] | [[Category:WINAPO_64]] | ||
Version vom 30. Juni 2016, 10:38 Uhr
Inhaltsverzeichnis
Hintergrund
Es kommt immer wieder vor, dass Sie Listen mit Artikeln (inklusive der PZN) in digitaler Form erhalten und zu diesen Produkten Informationen in WINAPO hinterlegen möchten. Sie können jetzt ganz bequem diese Daten in WINAPO einlesen und in der Folge mit der Applikation Auswertungen weiterverarbeiten.
Ein praktisches Beispiel sind neue Rabattverträge, die ein Anpassen des Warenlagers erfordern. So sind ggf. neue Artikel auf Lager zu legen.
Import von Artikeln in WINAPO 64
Daten importieren
- Starten Sie die Applikation Auswertungen.
- Bleiben Sie im Applikationsbereich Modellausführung.
- Wechseln Sie in das Register Extras und wählen Sie hier die Menüschaltfläche Artikel.
- Im Folgemenü wählen Sie die Funktion Import aus Datei...
Es öffnet sich der Dialog Artikel hinzufügen.
- Wählen Sie hier die Datei, die Sie importieren möchten und bestätigen Sie mit Öffnen.
Hinweis: Haben Sie bereits eine Auswertung gestartet und eine Ergebnisliste erzeugt, so fragt WINAPO ab, ob die bestehende Liste geleert oder ob die neuen Zeilen hinzugefügt werden sollen.
In der Folge öffnet sich der Dialog Datenimport.
Hier wählen Sie
- die Zeile, ab der die Daten eingelesen werden sollen
- das Tabellenblatt, aus dem die Daten importiert werden sollen
- ggf. die Spalte, in der die PZN hinterlegt ist (falls WINAPO diese nicht automatisch erkennt und fett markiert)
- Bestätigen Sie mit Übernehmen.
Die Anzahl an Artikeln, die in die Auswertungen übernommen werden, zeigt WINAPO durch folgende Meldung an.
Artikel, die WINAPO nicht verarbeiten konnte, werden informationshalber im Fenster Artikel hinzufügen aufgeführt.
Nach dem Schließen des Dialogs wird – wie gewohnt – das Ergebnis in einer Liste dargestellt. Die hinzugefügten Zeilen werden in kursiver Schrift angezeigt.
Daten weiterverarbeiten
Sie haben die Möglichkeit, über die Applikation Auswertungen die eingelesenen Daten sogleich weiterzuverarbeiten.
- Wechseln Sie dazu in das Register Liste und wählen Sie die Menüschaltfläche Verarbeiten.
- Im Folgedialog wählen Sie die gewünschte Funktion aus.
So ist es beispielsweise möglich, die eingelesenen Artikel in eine Direktbestellung zu übergeben.
Es öffnet sich der Dialog Verarbeiten von xxx Treffern im Register Bestellen.
- Wählen Sie hier den Lieferant und die Bestellmethode aus.
- Bestätigen mit Übergeben.
Die folgende Meldung bestätigt die Ausführung.